Selecting
In order to edit text (e.g., changing, deleting, copying font type, etc.), the text must be selected by using the mouse or keyboard.
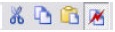 |
Cut (CTRL+X) |
Copy (CTRL+C) |
Paste (CTRL+V) |
Fast Copy on/off |
Notes:
- Selecting via keyboard is often more precise and efficient.
It is done by pressing the SHIFT key and moving the Picture up
or Picture down key or the cursor keys. This procedure is esp.
recommended for selecting larger areas.
- Working with shortcut keys for frequently used functions is much
faster than using the mouse. Using hotkeys such as CTRL+C,
CTRL+V and CTRL+X is considerably quicker when
typing than using the mouse. Most keyboard combinations are the same in
all Windows programs.
- Blank lines: If the line is locked because it is a calculation line, a line for writing can be inserted using
Edit - Line -Insert blank line (CTRL+K)
Fast copying on/off:
When using fast copying, copying is only possible within the VCmaster
document. This saves memory space and speeds up the copying of large
sections or graphics. For copying into external programs this options
has to be deactivated.
The exact placement of text is only possible using tabs. A distinction is made between the following tabs:
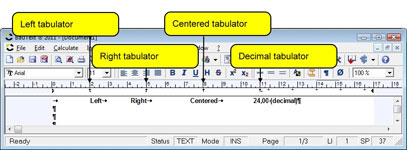 Example
Example: Define placement of tabs (in cm) under
Format - Paragraph / Tab. Press the TAB key after each entry.
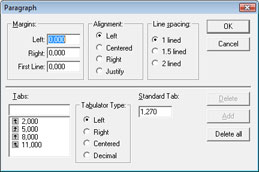 Shifting or deleting a tab:
Shifting or deleting a tab: First select the line the
ruler is referring to. The tab character may be shifted by holding down the left
mouse button. A tab must not be shifted beyond another tab. In order to
delete a tab pull it downwards leaving the ruler.
Important: The tabs displayed in the ruler refer to the line
the cursor is currently positioned in.
Characteristics of
Calculation LinesTabs are also used for formatting
calculation lines. These are automatically defined by the calculating
component.
See
Chapter 2.4.
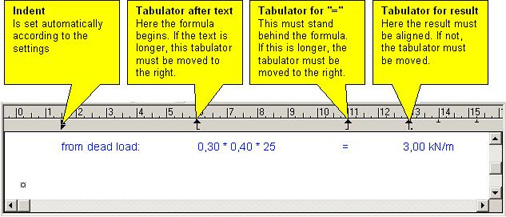 In calculation lines:
In calculation lines: A typical effect of Windows
programs is that at times the tab needs to be moved to the right in
order to move the formula to the left. This applies, for example, if 6
cm is provided for the text but the formula contains more text. In
this case, please move the first tab in the paragraph ruler (see above)
to the right until it is behind the text preceding the formula. Then set
the other tabs accordingly. You should never move a tab over another one
as it is important to maintain the order of left-justified,
right-justified and decimal tabs.
Control characters
Control characters such as paragraph marks and space marks can be
made visible by clicking on the
Display hidden characters button. These
characters are made invisible by clicking again.
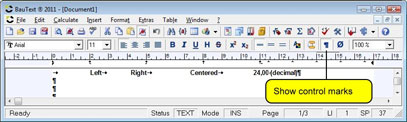
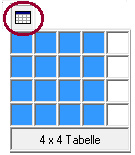
It is often easier to arrange numerical and text columns in tables than by using tabs. A table can also be used to display a paragraph consisting of several
columns or to place an image alongside a text (e.g. a logo in a header or footer).
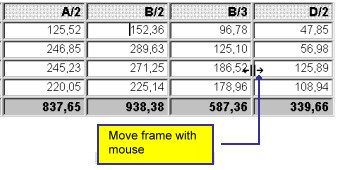 Calculating in a table:
Calculating in a table: Calculations can be performed if a table is defined as a calculation table. (see
Chapter 2.6.2)
Using simple tables, frames can be defined in a text e.g:

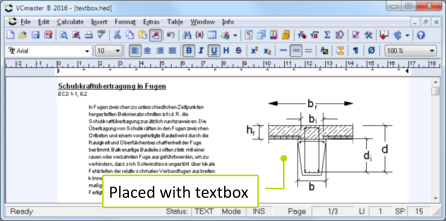
Certain elements in the document, like graphics, legends or comments, can be placed within the document with the help of a
text box. Adjacent texts can be aligned left or right of the text box.
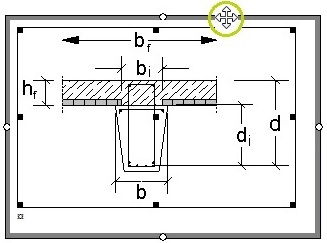
Move text box
The position and size of the text box can be edited by mouse-click into the text box border. The mouse pointer changes (image). To adjust the size, click on one of the four markers along the border. Size and position are changed by holding down the left mouse button.
Editing text boxes
The text box’s content can be changed by clicking on the text box. Alternatively the
context menu is available at the text box’s anchor point.
- Edit: Edit content
- Settings: Adjust color, border and spacing
- Align text left or right: Define text alignment
Note: The text box will be deleted, if the corresponding anchor is deleted.
Special Characters
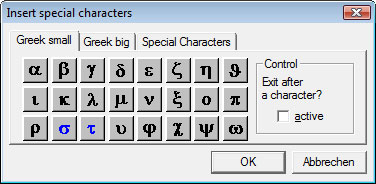
The
special characters are sorted in three tabs. The dialog closes after
insertion of one character, if the box
Active is checked.
Spelling Check
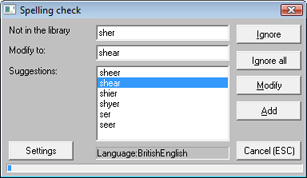
Structural analysis calculations can be
checked for spelling errors with VCmaster,
which is almost impossible to do with standard text programs as the structural analysis contains technical terms or formula symbols.
In addition to a German and English dictionary, VCmaster includes a technical dictionary with more than 15,000 terms from the building and construction industry. Terms that are not already included in the dictionary can be added.
User Interface Layout
The settings can be made under the
Extras-Settings-Program-Interface.
The layout view and its color design are set in the same
menu. The layout view can be deactivated. VCmaster then appears in the
classic view (see below).
| Layout-View |
Classic-View |
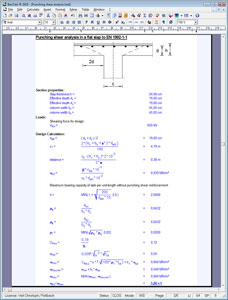 |
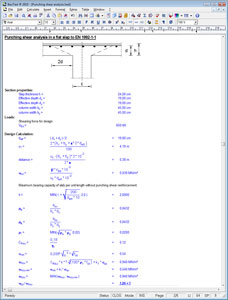 |
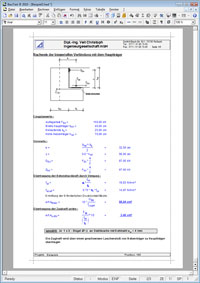 The page view or print preview
The page view or print preview (F8 key) displays the finished document on the screen.
Two modes are available:
- The standard view: Compiles the complete document with Page numbers, Table of contents and all Sub documents .
-
The quick view: Displays the current document without updating the fields, such as page numbers and contents and
also sub documents.
It is recommended to use
Quick View while editing as the document is called up considerably faster. It is especially useful with large documents. For the final compilation of the documentation (e.g. before PDF export or printing), the
option should be deactivated again.
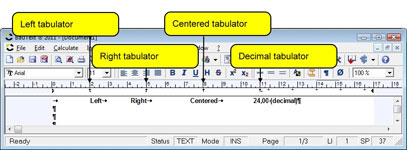
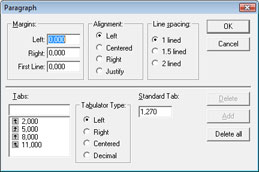
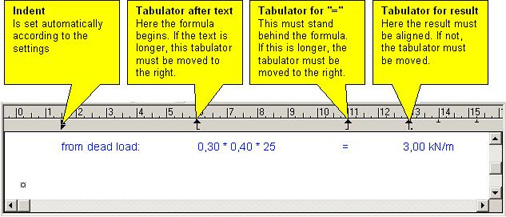
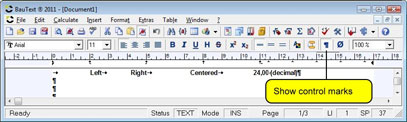
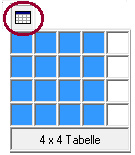 It is often easier to arrange numerical and text columns in tables than by using tabs. A table can also be used to display a paragraph consisting of several
columns or to place an image alongside a text (e.g. a logo in a header or footer).
It is often easier to arrange numerical and text columns in tables than by using tabs. A table can also be used to display a paragraph consisting of several
columns or to place an image alongside a text (e.g. a logo in a header or footer).
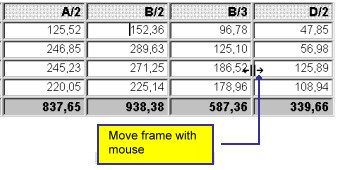
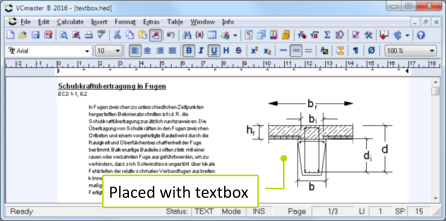 Certain elements in the document, like graphics, legends or comments, can be placed within the document with the help of a
text box. Adjacent texts can be aligned left or right of the text box.
Certain elements in the document, like graphics, legends or comments, can be placed within the document with the help of a
text box. Adjacent texts can be aligned left or right of the text box.
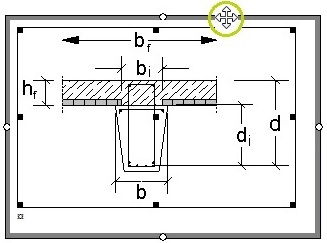
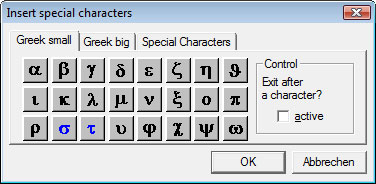 The
special characters are sorted in three tabs. The dialog closes after
insertion of one character, if the box Active is checked.
The
special characters are sorted in three tabs. The dialog closes after
insertion of one character, if the box Active is checked.
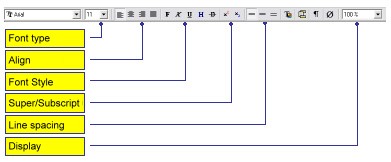
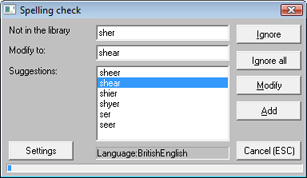
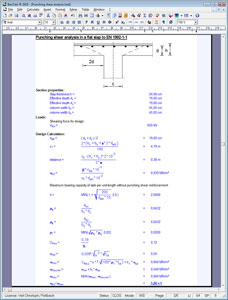
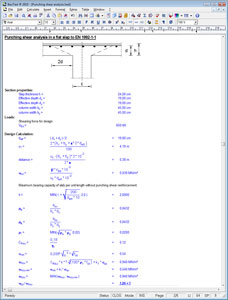
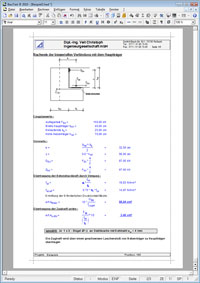 The page view or print preview (F8 key) displays the finished document on the screen.
The page view or print preview (F8 key) displays the finished document on the screen.