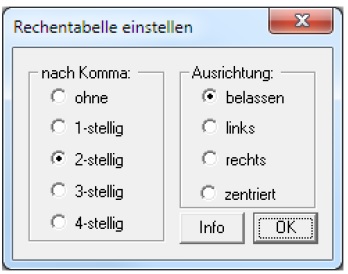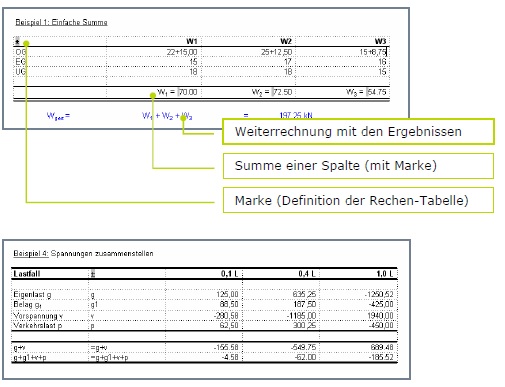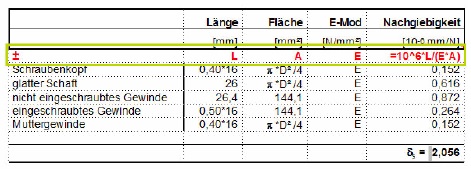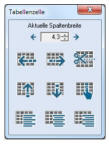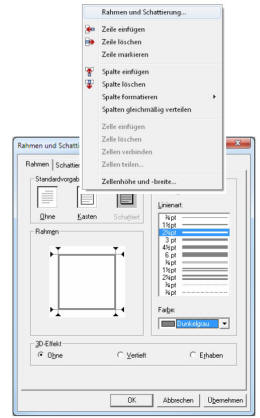Über
Rechnen-Summe aus Rechenzeilen erzeugen werden die Ergebnisse mehrerer
Rechenzeilen addiert. Format und Maßeinheit werden der letzten Rechenzeile der Tabelle
entnommen. Das Schachteln mehrerer Summierungen ist nicht möglich.
Das Ergebnis kann einer
Variablen zugewiesen werden. Der Text vor dem Tabellenergebnis
wird automatisch abgefragt und kann frei gewählt werden. Das Ändern dieser Variablen ist
jederzeit möglich (siehe unten). Werden Rechenzeilen in der Tabelle gelöscht oder
geändert bzw. Zeilen in die Tabelle kopiert, passt sich das Ergebnis automatisch an. Alle
Berechnungen, die vom Ergebnis abhängen, werden aktualisiert.
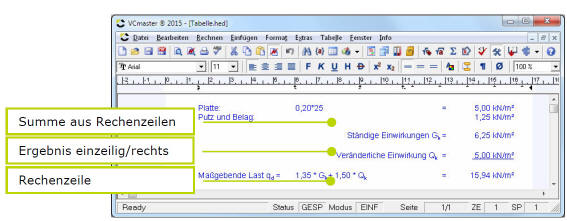
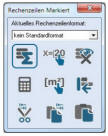 Wichtig:
Wichtig: Die Tabellen werden mit Anfangs- und Endmarke versehen (Anzeige mit STRG+M). Beim Kopieren, Löschen und Ausschneiden
muss diese Klammerung markiert werden.
Summierung erzeugen
-
Mit der Maus: Markieren der Zeilen und dem Aufruf Tabelle erzeugen im Kontextmenü
(rechte Maustaste).
-
Über die Tastatur: Aufruf der Funktion Rechnen-Summe aus Rechenzeilen-Erzeugen.
Damit das Programm beim Nutzen des Hotkey F12 die Tabelle zuordnen kann, muss
vor der ersten und der letzten Rechenzeile eine Leerzeile eingefügt sein.
Summierung ändern
-
Tabelle auflösen: Ergebnis anklicken und die Funktion Tabelle auflösen im
Kontextmenü aufrufen.
-
Text oder Variable ändern: Am einfachsten ist es, das Ergebnis anzuklicken und die
Funktion Text vor Ergebnis ändern im Kontextmenü aufzurufen.
Ergebnis einzeilig/rechts
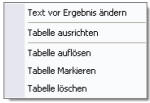
Diese Funktion wurde hauptsächlich realisiert, um einzelne Vorgabewerte nach rechts
auszurichten und optisch einer Aufsummierung anzupassen. Sie kann aber auch verwendet
werden, um Variablen rechtsbündig einzugeben (siehe Beispiel).
Nach der Eingabe ist diese Zeile ebenfalls gesperrt, kann aber über das Kontextmenü mit
Zeile ändern oder mit ALT+RETURN aktiviert und abgeändert werden.
Das o.g. Addieren von Rechenzeilen ist für einfache Berechnungen häufig ausreichend.
| Allerdings ist die klassische Tabellenform oft Platz sparender
und übersichtlicher. Selbstverständlich wollten wir kein neues
Tabellenkalkulations-Programm entwickeln. Ziel war es, ein
effizientes Werkzeug bereitzustellen, welches die Zusammenstellung
von Querschnittswerten, Schnittgrößen und
Spannungen in Tabellenform unterstützt. Zusätzlich wurde
die Einbindung solcher Tabellen in das bestehende Berechnungskonzept
realisiert. Mit den Ergebnissen kann weitergerechnet
werden. |
|
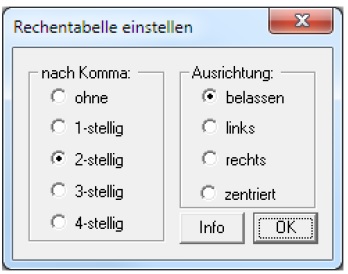 |
BUTTON: |
 |
MENÜ: |
Rechnen-Rechentabellen |
Beispiele
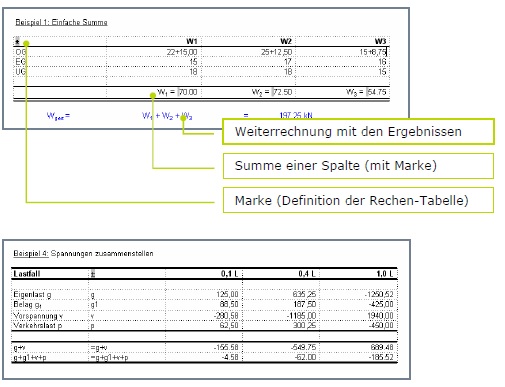
Das Prinzip
In eine Tabelle wird eine Marke gesetzt. Dabei wird festgelegt, wie viele Nachkommastellen
die Ergebnisse haben sollen und wie die Spalten ausgerichtet werden (siehe Bild
oben). In die Zeilen und Spalten hinter bzw. unter dieser Marke können die Bildungsvorschriften
für den Rechenteil geschrieben werden. Dabei werden Variablen und Formeln
definiert. Formeln beginnen mit einem „=“ (siehe Beispiel).
Hinweis: Die Bildungsvorschriften können beim Druck ausgeblendet werden. Alle Werte
können per Tastatur oder Doppelklick geändert werden.
Tabellenkalkulationsprogramme einbauen
Ausführliche Hinweise zum Einbinden von EXCEL-Tabellen finden Sie in
Kapitel 3.7.4
Beispiel Bildungsvorschriften
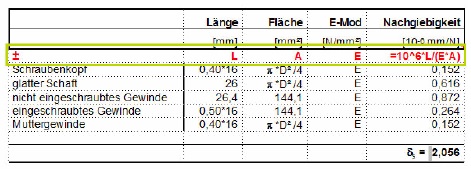
Im Unterschied zur klassischen Tabellenkalkulation gilt in VCmaster eine Formel für eine
ganze Zeile oder Spalte einer Tabelle. In die Tabellenzellen rechts bzw. unterhalb der
Marke können beliebige Ausdrücke und Formeln eingetragen werden. Diese können sogar
Variablen des Rechenteils enthalten. Siehe dazu im oben dargestellten Beispiel die
Variablen D und E. Die Erläuterungen klingen vielleicht etwas kompliziert. Das Verfahren
ist aber einfacher und schneller als bei einer herkömmlichen Tabellenkalkulation, da das
Definieren einer Formel für jede Zelle entfällt. Nach ein oder zwei Testtabellen erfolgt die
Eingabe i.d.R. intuitiv.
Summen, Minimum und Maximum von Zeilen und Spalten
Ergebnisse der Rechen-Tabellen können zeilen- oder spaltenweise addiert bzw. es können
die Minima oder Maxima ermittelt werden. Solche Summen können zur Weiterrechnung
genutzt werden. Dazu ist in die entsprechende Zelle eine Marke zu setzen.
Hinweise zur Gestaltung
Überschriften und Maßeinheiten werden i.d.R. vor
der Bildungsvorschrift angegeben (siehe Beispiele).
Falls die Bildungsvorschriften ausgeblendet werden,
ist es sinnvoll, Überschriften explizit anzugeben. Für
einfache Fälle reicht es aus, wenn die Bildungsvorschrift
als Überschrift genutzt wird. Bitte beachten
Sie, dass innerhalb eines Dokumentes entweder alle
Bildungsvorschriften ausgeblendet werden oder
keine. Bitte vermeiden Sie daher unterschiedliche
Vorgehensweisen.
Die Linien werden mit der Funktion Tabelle-Rahmen
und Schattierung gezeichnet (siehe rechts). Der
Aufruf der Funktion kann über das Kontextmenü
erfolgen. Zum Formatieren von Spalten steht die
Toolbox zur Verfügung.
Toolbox:
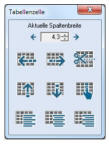
|
|
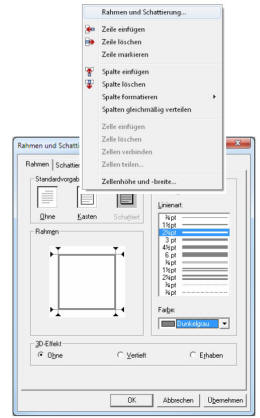 |
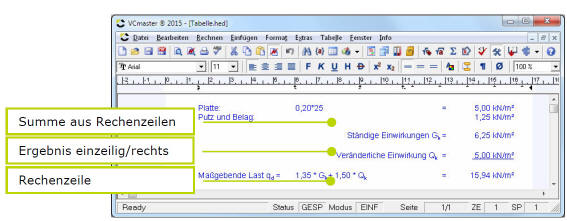
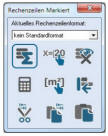 Wichtig: Die Tabellen werden mit Anfangs- und Endmarke versehen (Anzeige mit STRG+M). Beim Kopieren, Löschen und Ausschneiden
muss diese Klammerung markiert werden.
Wichtig: Die Tabellen werden mit Anfangs- und Endmarke versehen (Anzeige mit STRG+M). Beim Kopieren, Löschen und Ausschneiden
muss diese Klammerung markiert werden.
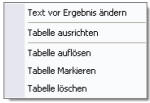 Diese Funktion wurde hauptsächlich realisiert, um einzelne Vorgabewerte nach rechts
auszurichten und optisch einer Aufsummierung anzupassen. Sie kann aber auch verwendet
werden, um Variablen rechtsbündig einzugeben (siehe Beispiel).
Diese Funktion wurde hauptsächlich realisiert, um einzelne Vorgabewerte nach rechts
auszurichten und optisch einer Aufsummierung anzupassen. Sie kann aber auch verwendet
werden, um Variablen rechtsbündig einzugeben (siehe Beispiel).