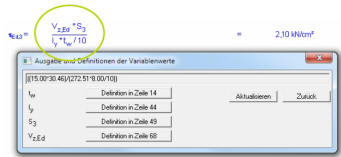Mit dem grafischen Formeleditor lassen sich optisch ansprechende Formeln erstellen. Er
sollte verwendet werden, wenn der Schwerpunkt auf dem Erscheinungsbild liegt.
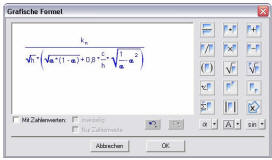
Die Eingabe erfolgt auf der linken Seite in
natürlicher mathematischer Schreibweise.
Mit den Knöpfen auf der rechten Seite wird
die Eingabe gesteuert bzw. die Formel
erweitert. Über die Variablenliste können alle
verfügbaren Variablen angezeigt und
eingefügt werden.
Der Anwender kann verschiedene Darstellungsoptionen wählen:
- Standard: Die Formel wird mit Variablen dargestellt.
- Mit Zahlenwerten: Es werden entweder die Variablen und die Zahlenwerte oder nur
die Zahlenwerte angezeigt. Wird beides angezeigt, kann festgelegt werden, ob die
Darstellung in einer oder in zwei Zeilen erfolgen soll. Letzteres ist bei langen Formeln
empfehlenswert bzw. sogar notwendig.
Grafische Formeln können im Text verwendet werden, ohne dass die Rechenfunktionalität
genutzt wird.
Tipp: Eine im Text eingegebene Formel kann automatisch in eine grafische Formel umgewandelt werden (siehe
Kapitel 2.4.2.)
Eingabe
Auf der linken Seite ist ein Platzhalter vorbelegt (Kästchen). Es kann direkt mit der
Eingabe von Variablen und Zahlen über die Tastatur begonnen werden.
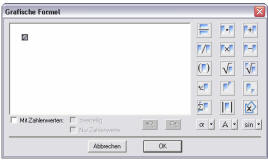
Die Eingabe eines Terms wird mit
RETURN bzw. einem Rechenoperator
abgeschlossen. Die Tasten "
+", "
-", "
*" und
"
/" erzeugen automatisch neue Terme. Das
ermöglicht eine schnelle Eingabe.
Die Tastenkombinationen
STRG+T für
tiefgestellt,
STRG+H für hochgestellt und
STRG+W für die Wurzel vereinfachen die
Eingabe zusätzlich.
Komplexere Formeln werden schnell und einfach mit den Knöpfen auf der rechten Seite
erstellt. Bei sehr komplizierten Formeln ist es empfehlenswert, zuerst die Grundstruktur
aufzubauen. Beginnen Sie z.B. mit dem Wurzelzeichen und den wesentlichen
Bruchstrichen. Füllen Sie anschließend die Platzhalter aus.
 WICHTIG
WICHTIG: Nach Abschluss der Eingabe eines Terms kann im Formeleditor mit den Cursortasten navigiert werden.
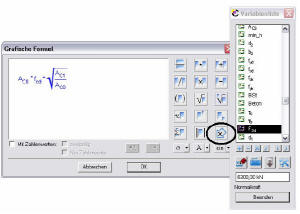
Griechische Buchstaben und trigonometrische
Funktionen werden über die
unteren Auswahlknöpfe eingefügt.
Falsche Eingaben werden mit den
Pfeilknöpfen rückgängig gemacht.
Zudem kann im Formeleditor für jede
Variable eine Zielmaßeinheit angegeben
werden, die in der Formel erwartet
wird. Wird später ein Wert in einer
anderen Maßeinheit eingegeben, wird
dieser automatisch umgerechnet. Siehe
hierzu auch
Kapitel 2.3.4.
Tipp: Variablen können aus der Variablenliste übernommen werden (siehe Bild).
Bearbeiten und Ergänzen von Formeln
Der grafische Formeleditor wurde so konzipiert, dass er optimalen Bedienkomfort und eine
schnelle Eingabe von Formeln ermöglicht. Die Auswahl von Elementen und Termen erfolgt
durch anklicken mit der Maus. Ein Term wird gewählt, indem der dazugehörige Operator
angeklickt wird. Einzelne Terme können über die Zwischenablage (STRG+C bzw. STRG+V) kopiert oder verschoben werden.
Beispiel 1:
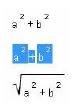
Sie haben a
2 + b
2 bereits eingegeben:
Klicken Sie nun auf das "+"-Zeichen:
Die Formel wird markiert. Sie können nun die Wurzel ergänzen
(mit Knopf
rechts oder STRG+W):
Beispiel 2:

Sie haben a + b + c eingegeben:
Klicken Sie nun auf das zweite "+"-Zeichen:
Klicken Sie auf das erste "+"-Zeichen wird a + b + c markiert:
2.2.2 Spezielle Variablen
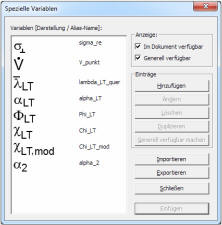
Spezielle fachspezifische Variablen sind in Windows-
Zeichensätzen nicht enthalten oder sie widersprechen
den Regeln der mathematischen Interpretation von
VCmaster.
Solche Variablen können als frei gestaltbare Bitmap
erstellt werden. Zur mathematischen Interpretation
werden Alias-Namen genutzt. Bitte verwenden Sie
Bezeichnungen, die sich von den üblichen Variablen-
Namen ausreichend abgrenzen!
Die Variablen werden auf dem PC und/oder im Dokument gespeichert. Bei weitergegebenen
Dokumenten kann eine darin enthaltene Variable mit
Generell verfügbar auf den
PC kopiert werden. Die Funktionen
Import und
Export übertragen die Daten zwischen
verschiedenen PC's.
HOTKEY: |
STRG+F2 |
MENÜ: |
Einfügen-Spezielle Variablen |
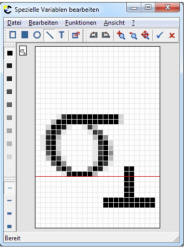
Bearbeiten und Ergänzen
Durch
Hinzufügen oder
Ändern wird die Maske zum
Bearbeiten der Variablen aufgerufen. Die Höhe, die Breite
und die Grundlinie werden in Pixeln angegeben. Letztere
definiert die vertikale Platzierung im Text.
Hinweis: Bei normalen Schriftgraden (9 bis 12) ist der
Abstand der Gründlinge 6 Pixel. Höhe und Breite ergeben
sich aus den eingefügten Zeichen.
Richtwert für die Höhe:
2xSchriftgrad+6.
Eingabe
Die Eingaben erfolgen analog der Funktion
Grafik bearbeiten. Zum Löschen von Bereichen
verwenden Sie bitte ein weißes Rechteck, zum Abspeichern den blauen Haken.
2.2.3 Eingabe über die Variablenliste
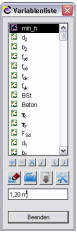 Das Schreiben von Formeln ist bei indexbehafteten Bezeichnungen etwas
mühsam. Die Variablenliste unterstützt Sie hier effizient. Alle an der
aktuellen Textstelle zur Weiterrechnung verfügbaren Variablen werden
dargestellt.
Das Schreiben von Formeln ist bei indexbehafteten Bezeichnungen etwas
mühsam. Die Variablenliste unterstützt Sie hier effizient. Alle an der
aktuellen Textstelle zur Weiterrechnung verfügbaren Variablen werden
dargestellt.
Die Variablen können ausgewählt und zu einer neuen Formel zusammengestellt
werden. Indizes werden berücksichtigt und müssen nicht noch einmal
eingegeben werden. Klammern und Rechenzeichen können direkt angeklickt
werden. Ebenso ist es möglich, Teile der Formel im Text zu
schreiben und mittels Variablenliste zu ergänzen (bzw. umgekehrt). Das
Wählen einer Variable erfolgt per Mausklick. Diese kann mit einem weiteren
Klick auf die linke oder rechte Maustaste ins Dokument übernommen
werden. Der Knopf Einfügen hat die gleiche Funktion.
Zum Wechsel in die VCmaster-Eingabe verwenden Sie bitte den zweiten Knopf. Die
Variablenliste kann schrittweise erweitert werden. Im unteren Teil wird zusätzlich der Wert
der Variablen dargestellt. Wurde vor der Variablen ein Text eingegeben, wird dieser ebenfalls
angezeigt. Die Variablenliste eignet sich dadurch auch zum Überprüfen von Werten.
Funktionen

-
Variable schreiben
-
Eingabe in VCmaster
-
Liste erweitern
-
Einstellung
BUTTON: |
 |
HOTKEY: |
F9 |
MENÜ: |
Rechnen-Variablenliste |
Schnelleingabe
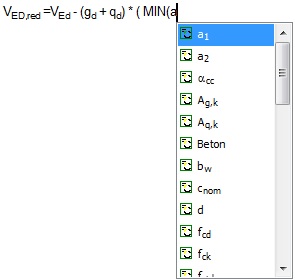
Bild: Schnelleingabe von Variablen
Bei der Eingabe kann eine Liste der Variablen aufgerufen werden.
Diese wird an der Cursor-Position platziert. Durch Eingabe des oder der ersten
Buchstaben wird die Suche präzisiert und zu den passenden Variablen
gewechselt.
Das vereinfacht und beschleunigt die Eingabe von Variablen, denn
nicht
immer ist der exakte Variablenname präsent. Durch die Schnelleingabe
werden unnötige Schreibfehler
und Korrekturen vermieden.
Mit dem Cursor wird in der Liste
navigiert. Über die Enter- oder die Leertaste wird die Variable
übernommen.
Das Kontrollieren von Formeln und Variablenwerten ist wichtig. Dazu stehen folgende
Funktionen zur Verfügung:
Prüfen der Definition einer Variablen in der Variablenliste
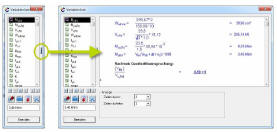
In der Variablenliste kann die Definitionsstelle
der angewählten Variablen angezeigt
werden (Bild rechts). Es kann eingestellt
werden, wie viele Zeilen jeweils davor bzw.
dahinter angezeigt werden. Durch erneutes
Klicken auf das Pfeilsymbol (im Kreis) wird
die Rückschau wieder ausgeblendet.
Überprüfen von Werten in einer Rechenzeile
Bei Darstellung von Zahlenwerten
ermöglicht das Bewegen des
Cursors über die Formel, dass die
Variablen angezeigt werden. Über
die Toolbox oder das Kontextmenü
(Ausgabe der Variablenwerte)
können die Werte und die Stelle
der Definition überprüft werden. |
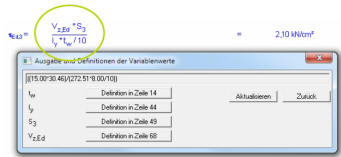 |
2.2.5 Toolbox für eine Rechenzeile
 |
|
Die Toolbox ist eine komfortable Lösung, um Rechenzeilen zu bearbeiten, zu prüfen und zu formatieren.
|
BUTTON: |
 |
HOTKEY: |
STRG+F9 |
MENÜ: |
Extras-Toolbox ein-oder ausblenden |
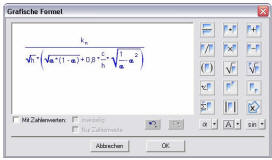 Die Eingabe erfolgt auf der linken Seite in
natürlicher mathematischer Schreibweise.
Mit den Knöpfen auf der rechten Seite wird
die Eingabe gesteuert bzw. die Formel
erweitert. Über die Variablenliste können alle
verfügbaren Variablen angezeigt und
eingefügt werden.
Die Eingabe erfolgt auf der linken Seite in
natürlicher mathematischer Schreibweise.
Mit den Knöpfen auf der rechten Seite wird
die Eingabe gesteuert bzw. die Formel
erweitert. Über die Variablenliste können alle
verfügbaren Variablen angezeigt und
eingefügt werden.
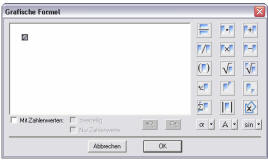 Die Eingabe eines Terms wird mit
RETURN bzw. einem Rechenoperator
abgeschlossen. Die Tasten "+", "-", "*" und
"/" erzeugen automatisch neue Terme. Das
ermöglicht eine schnelle Eingabe.
Die Eingabe eines Terms wird mit
RETURN bzw. einem Rechenoperator
abgeschlossen. Die Tasten "+", "-", "*" und
"/" erzeugen automatisch neue Terme. Das
ermöglicht eine schnelle Eingabe.

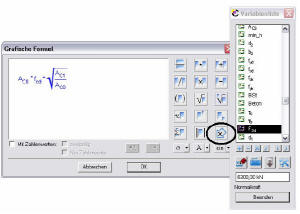 Griechische Buchstaben und trigonometrische
Funktionen werden über die
unteren Auswahlknöpfe eingefügt.
Falsche Eingaben werden mit den
Pfeilknöpfen rückgängig gemacht.
Griechische Buchstaben und trigonometrische
Funktionen werden über die
unteren Auswahlknöpfe eingefügt.
Falsche Eingaben werden mit den
Pfeilknöpfen rückgängig gemacht.
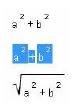 Sie haben a2 + b2 bereits eingegeben:
Sie haben a2 + b2 bereits eingegeben:
 Sie haben a + b + c eingegeben:
Sie haben a + b + c eingegeben:
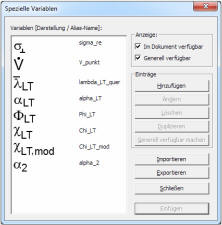 Spezielle fachspezifische Variablen sind in Windows-
Zeichensätzen nicht enthalten oder sie widersprechen
den Regeln der mathematischen Interpretation von
VCmaster.
Spezielle fachspezifische Variablen sind in Windows-
Zeichensätzen nicht enthalten oder sie widersprechen
den Regeln der mathematischen Interpretation von
VCmaster.
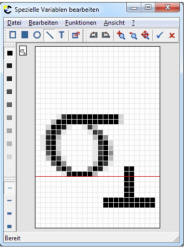
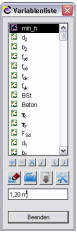 Das Schreiben von Formeln ist bei indexbehafteten Bezeichnungen etwas
mühsam. Die Variablenliste unterstützt Sie hier effizient. Alle an der
aktuellen Textstelle zur Weiterrechnung verfügbaren Variablen werden
dargestellt.
Das Schreiben von Formeln ist bei indexbehafteten Bezeichnungen etwas
mühsam. Die Variablenliste unterstützt Sie hier effizient. Alle an der
aktuellen Textstelle zur Weiterrechnung verfügbaren Variablen werden
dargestellt.
![]()
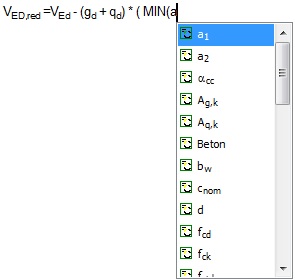
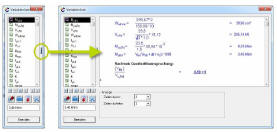 In der Variablenliste kann die Definitionsstelle
der angewählten Variablen angezeigt
werden (Bild rechts). Es kann eingestellt
werden, wie viele Zeilen jeweils davor bzw.
dahinter angezeigt werden. Durch erneutes
Klicken auf das Pfeilsymbol (im Kreis) wird
die Rückschau wieder ausgeblendet.
In der Variablenliste kann die Definitionsstelle
der angewählten Variablen angezeigt
werden (Bild rechts). Es kann eingestellt
werden, wie viele Zeilen jeweils davor bzw.
dahinter angezeigt werden. Durch erneutes
Klicken auf das Pfeilsymbol (im Kreis) wird
die Rückschau wieder ausgeblendet.