Um Text bearbeiten zu können (z.B. Schriftart Ändern, Löschen, Kopieren
etc.) muss dieser markiert werden. Das erfolgt über Maus oder Tastatur.
Funktionen
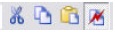 |
- Ausschneiden
- Kopieren
- Einfügen
- Schnellkopieren ein/aus
|
Bearbeiten
| Ausschneiden |
Kopieren |
Einfügen |
Löschen |
| STRG+X |
STRG+C |
STRG+V |
ENTF |
Hinweise
- Das Markieren mit der Tastatur ist oft genauer und effizienter. Drücken Sie dazu die
Umschalttaste (SHIFT) und bewegen Sie die Bild auf- oder Bild ab- bzw. die
Cursortasten. Besonders beim Markieren großer Bereiche ist dieses Vorgehen
empfehlenswert.
- Das Arbeiten mit Schnelltasten für häufig benutzte Funktionen geht schneller als mit
der Maus. Benutzen Sie Funktionstasten wie STRG+C, STRG+V und STRG+X. Das geht
beim Schreiben wesentlich schneller als der Griff zur Maus.
- Leerzeilen: Ist die Zeile gesperrt, da es sich um eine Rechenzeile handelt, kann mittels
Bearbeiten-Zeile-Leerzeile einfügen (STRG+E) eine Zeile zum Schreiben eingefügt
werden.
Schnellkopieren ein/aus
Ist das Schnellkopieren aktiviert, sind Kopiervorgänge nur innerhalb von VCmaster möglich.
Dafür wird sehr viel Speicher gespart, das Kopieren großer Bereiche oder Grafiken
erfolgt wesentlich schneller. Zum Kopieren in andere Programme muss die Option
deaktiviert werden.
Besonderheiten bei Rechenzeilen
- Rechenzeilen und -tabellen müssen stets komplett verschoben bzw. kopiert werden. Es
erfolgt eine Überprüfung durch das Programm.
- Stellen Sie bitte beim Einfügen von Rechenzeilen den Cursor an die äußerste linke
Position. Rechenzeilen benötigen immer eine komplette Zeile. Im Regelfall werden
Fehleingaben durch das Programm korrigiert.
- Beim Einfügen, Verschieben, Löschen bzw. Kopieren stellt VCmaster sicher, dass alle
Rechenergebnisse stimmen. Das Programm prüft automatisch, welche Folgen der
Vorgang hat und passt alle betroffenen Ergebnisse an.
- Dadurch ist es z.B. möglich, einen Nachweis zu kopieren, wenn er an mehreren
Bemessungsstellen analog geführt werden muss. Beim Einfügen werden sofort die
neuen Eingangswerte berücksichtigt.
Bearbeiten - Zeile
| Leerzeile einfügen |
Zeile löschen |
Zeile kopieren |
| STRG+E |
STRG+Y |
STRG+Z |
Das exakte Platzieren von Text ist nur über Tabulatoren
möglich. Dabei werden folgende Tabulatoren unterschieden:
Linksbündig, Rechtsbündig, Zentriert und Dezimal.
Beispiel: Platzierung der Tabulatoren (in cm) unter
Format-Absatz/Tabulator. Bei der Eingabe muss hinter
jedem Wort die TAB-Taste gedrückt werden.
|
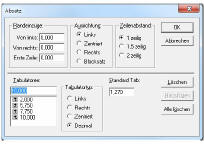 |
 Verschieben und Löschen:
Verschieben und Löschen: Zuerst wird im Text die Zeile gewählt, auf die sich das
Absatzlineal bezieht. Das Tabulatorsymbol kann verschoben werden, wenn die linke
Maustaste gedrückt bleibt. Ein Tabulator sollte nie über einen anderen hinweg verschoben
werden. Zum Löschen wird der Tabulator nach unten aus dem Absatzlineal gezogen.
Besonderheiten bei Rechenzeilen: Zur Formatierung der Rechenzeilen werden ebenfalls
Tabulatoren benutzt. Diese werden durch den Rechenteil automatisch gesetzt und dürfen
nicht gelöscht werden. Siehe auch
Kapitel 2.4.
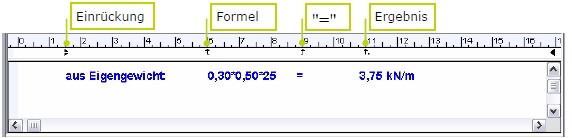
Steuerzeichen
Durch Klicken auf die Schaltfläche
Steuerzeichen anzeigen werden Steuerzeichen wie
Absatzmarken und Leerzeichen auf dem Bildschirm angezeigt. Durch erneutes Anklicken
werden diese Zeichen wieder unsichtbar gemacht.

In Tabellen können Zahlen- und Textspalten oft einfacher angeordnet werden als mit Hilfe
von Tabulatoren. Eine Tabelle kann dazu verwendet werden, um einen Abschnitt mit
mehreren Spalten darzustellen oder um eine Grafik neben dem Text zu platzieren (z.B. das
Logo in Kopf- und Fußzeilen).
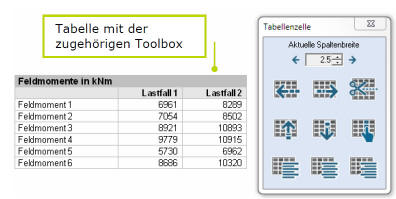
Rechnen in der Tabelle: Wird eine Tabelle als Rechen-Tabelle gekennzeichnet, können
Berechnungen ausgeführt werden. Siehe dazu
Kapitel 2.6.2.
Mit einfachen Tabellen können Rahmen im Text gesetzt werden, z.B:
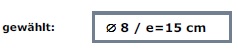
Bearbeiten von Tabellen
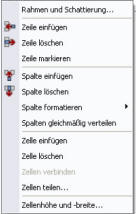
- Bewegen innerhalb einer Tabelle: Mit den Tasten TAB bzw. UMSCH+TAB wird zur
nächsten Zelle gewechselt.
- Markieren: Beim Markieren von Zeilen einer Tabelle mit der Maus ist es einfacher, von
rechts nach links zu markieren.
- Änderungen innerhalb der Tabelle: Mit dem Kontextmenü oder der Toolbox werden
Zeilen und Spalten einfügt, bearbeitet oder gelöscht. Rahmenlinien, Farben und
Schattierungen werden hier festgelegt.
Sonderzeichen

Auf drei Registerkarten sind die
Sonderzeichen sortiert. Der Dialog wird
nach einem Zeichen beendet, wenn das
Häkchen vor
aktiv gesetzt ist.
Schriftart und Schriftlayout
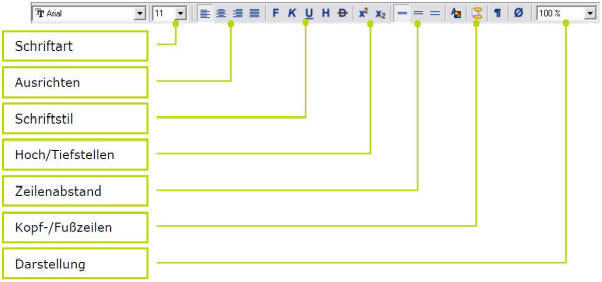
Rechtschreibung
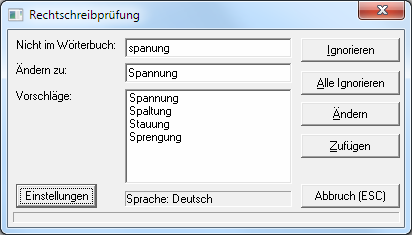
Mit VCmaster können technische Dokumente auf Rechtschreibfehler geprüft werden.
Mit Standard-Textprogrammen ist das nahezu unmöglich, da die Statik Fachbegriffe,
Formelzeichen und Ausgabedaten enthält.
Neben Wörterbüchern in mehreren
Sprachen enthält VCmaster ein
Fachwörterbuch mit über 15.000
Begriffen aus dem Bauwesen.
Begriffe, die nicht im Wörterbuch
enthalten sind, können ergänzt
werden.
Oberflächenlayout
Die Einstellung erfolgt unter dem Punkt
Extras-Einstellungen-Programm-Oberfläche. Die
Layoutansicht kann deaktiviert werden. Dann erscheint VCmaster in der Klassik-Ansicht
(siehe unten).
| Layout-Ansicht |
Klassik-Ansicht |
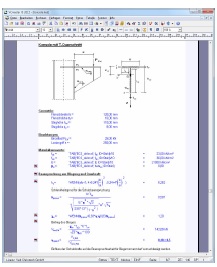 |
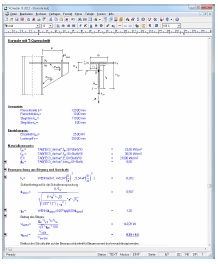 |
Seitenansicht
Die Seitenansicht bzw. Druckvorschau zeigt das fertige Dokument am Bildschirm an. Dabei
werden zwei unterschiedliche Modi angeboten:
- Standardansicht: Dabei wird das komplette Dokument mit Seitennummern,
Inhaltsverzeichnis und sämtlichen Unterdokumenten zusammengestellt.
- Schnellansicht (rechter Knopf ist aktiviert): Dabei wird das aktuelle Dokument
ohne Aktualisierung der Felder, wie Seitennummern und Inhaltsverzeichnis und ohne
Unterdokumente angezeigt.
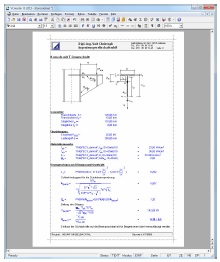
Die Schnellansicht ist während der Bearbeitung zu
empfehlen, da diese wesentlich schneller aufgerufen
wird. Insbesondere bei großen Dokumenten ist der
Unterschied groß. Beim finalen Zusammenstellen einer
Dokumentation (z.B. vor dem PDF-Export oder dem
Ausdruck) sollte die Option wieder abgeschaltet
werden.
Hinweis: Die Schnellansicht ist während der Bearbeitung zu empfehlen, da diese wesentlich schneller aufgerufen wird.
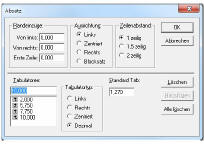

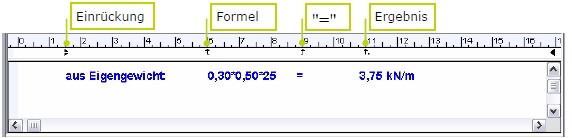

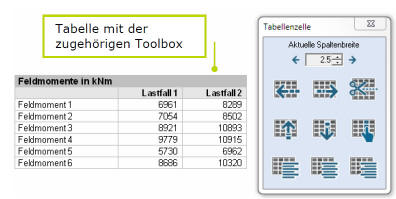
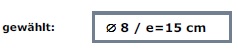
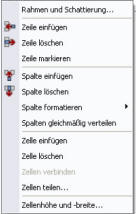
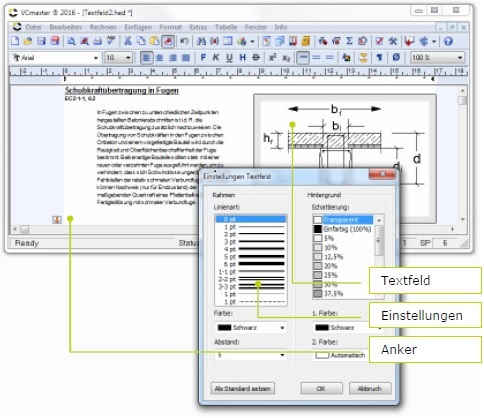
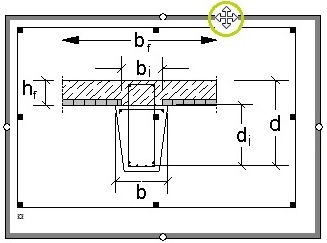
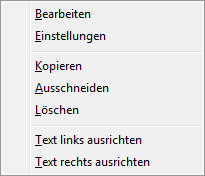
 Auf drei Registerkarten sind die
Sonderzeichen sortiert. Der Dialog wird
nach einem Zeichen beendet, wenn das
Häkchen vor aktiv gesetzt ist.
Auf drei Registerkarten sind die
Sonderzeichen sortiert. Der Dialog wird
nach einem Zeichen beendet, wenn das
Häkchen vor aktiv gesetzt ist.
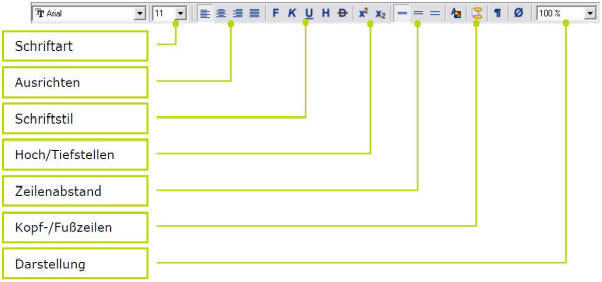
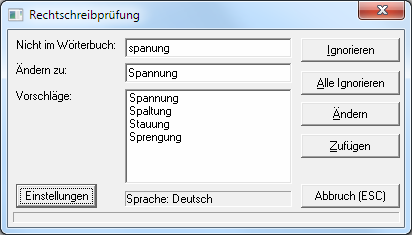 Mit VCmaster können technische Dokumente auf Rechtschreibfehler geprüft werden.
Mit Standard-Textprogrammen ist das nahezu unmöglich, da die Statik Fachbegriffe,
Formelzeichen und Ausgabedaten enthält.
Mit VCmaster können technische Dokumente auf Rechtschreibfehler geprüft werden.
Mit Standard-Textprogrammen ist das nahezu unmöglich, da die Statik Fachbegriffe,
Formelzeichen und Ausgabedaten enthält.
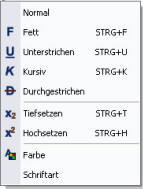
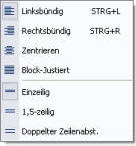
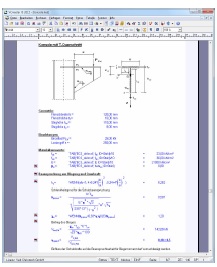
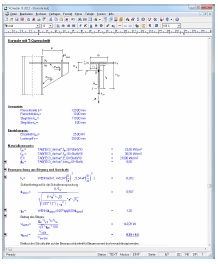
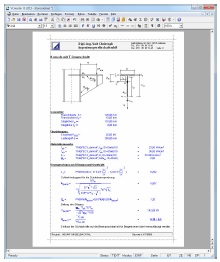 Die Schnellansicht ist während der Bearbeitung zu
empfehlen, da diese wesentlich schneller aufgerufen
wird. Insbesondere bei großen Dokumenten ist der
Unterschied groß. Beim finalen Zusammenstellen einer
Dokumentation (z.B. vor dem PDF-Export oder dem
Ausdruck) sollte die Option wieder abgeschaltet
werden.
Die Schnellansicht ist während der Bearbeitung zu
empfehlen, da diese wesentlich schneller aufgerufen
wird. Insbesondere bei großen Dokumenten ist der
Unterschied groß. Beim finalen Zusammenstellen einer
Dokumentation (z.B. vor dem PDF-Export oder dem
Ausdruck) sollte die Option wieder abgeschaltet
werden.