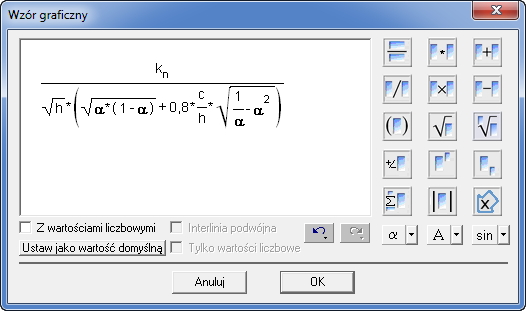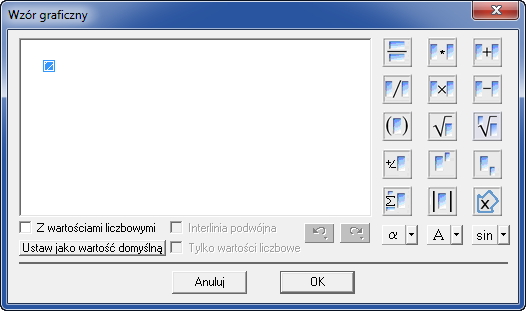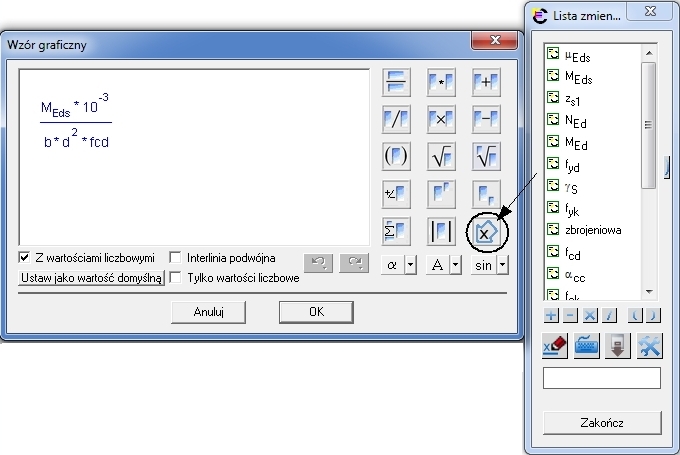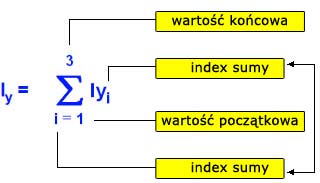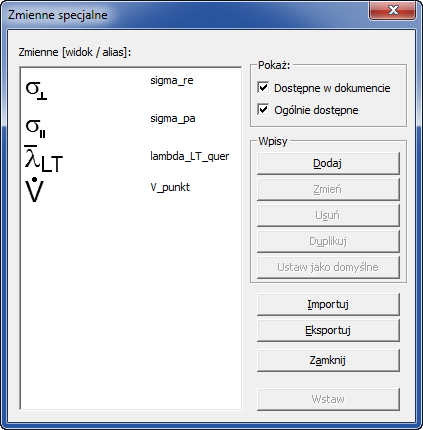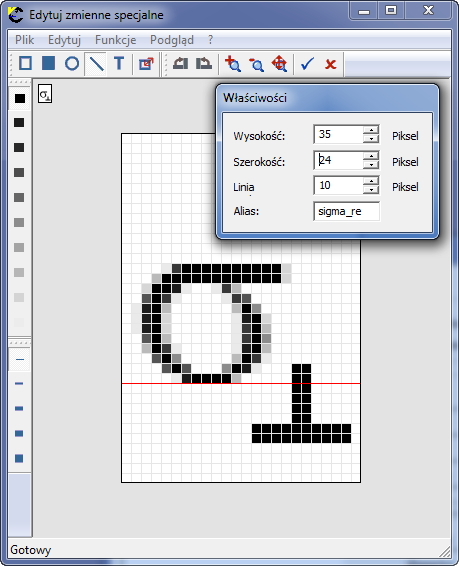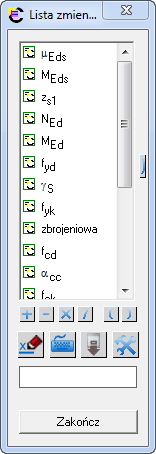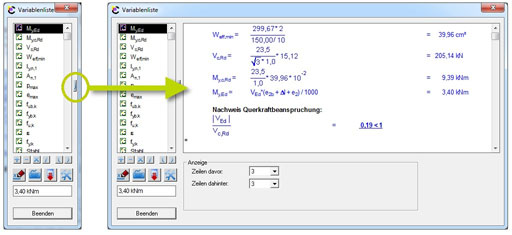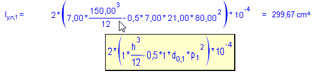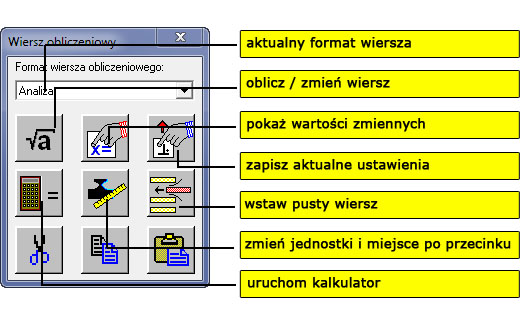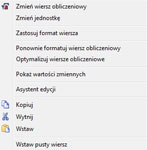|
|
|
|
|
|
|
|
|
|
|
 |
| 2.2 Narzędzia do wprowadzania wzorów i zmiennych |
  |
 |
|
|
|
|
|
|
|
|
|
|
 |
2.2.1 Graficzny edytor wzorów
|
|
|
Wzory utworzone w graficznym edytorze wzorów są zapisywane w formacie o wysokiej jakości. Warto korzystać więc z tego edytora wówczas, gdy ważny jest graficzny aspekt tworzonej dokumentacji.
Dane wprowadza się w oknie edycji od lewej strony, w naturalnej postaci matematycznej. Przyciski po prawej stronie okna służą do edycji lub do rozbudowy istniejących już wzorów. Lista zmiennych umożliwia wybór i wstawianie zmiennych.
|
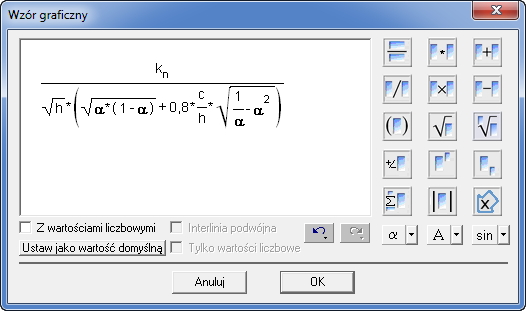 |
|
Użytkownik może wybrać różne opcje wizualizacji:
• Domyślnie: Wzór prezentowany jest wraz ze zmiennymi.
• Z wartościami liczbowymi: Widoczne są zmienne i wartości liczbowe albo tylko wartości liczbowe. Jeżeli widoczne są obie kategorie, można ustalić, czy mają być prezentowane w jednej czy w dwóch liniach. Druga opcja jest zalecana, a często konieczna, w przypadku dłuższych wzorów.
Wzory graficzne mogą być użyte w tekście bez utraty ich funkcjonalności. |
|
|
|
|
|
|
|
|
|
|
|
| Uruchamianie: |
Przycisk: |
 |
Skrót klawiszowy: |
CTRL+F9 |
Menu: |
Oblicz - Wzory graficzne |
|
|
|
|
|
|
|
|
|
|
|
|
Edycja:
|
|
|
Po lewej stronie okna edycji znajduje się "placeholder" (zaznaczone niebieskie pole wyboru). Korzystając z klawiatury, można bezpośrednio zacząć wprowadzać zmienne i liczby.
Wprowadzony "term" należy zatwierdzić klawiszem ENTER względnie operatorem rachunkowym. Klawisze "+", "-", "x" oraz "/" automatycznie tworzą nowe termy. Umożliwia to szybką edycję.
|
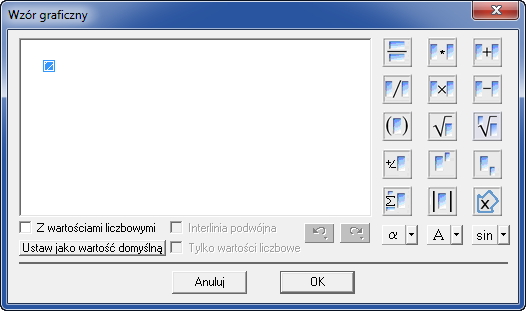 |
|
Skróty klawiszowe CTRL+D, czyli indeks dolny, CTRL+E, czyli indeks górny oraz CTRL+T, czyli pierwiastek ułatwiają edycję.
WAŻNE: Aby po wprowadzeniu termu poruszać się po edytorze wzorów, należy użyć klawiszy kursora.
|
 |
|
|
|
|
|
|
|
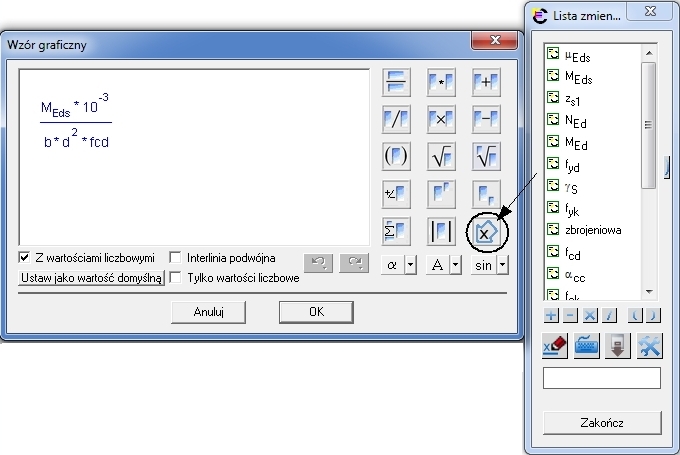 |
|
Do tworzenia bardziej złożonych wzorów służą przyciski umieszczone po prawej stronie okna edycji. Jeżeli wzór ma bardzo skomplikowaną postać, warto najpierw zbudować jego podstawową strukturę. Można zacząć np. od znaku pierwiastka i najważniejszych kresek ułamkowych. Następnie należy wypełnić "placeholdery" ("termy").
Aby wstawić greckie litery i funkcje trygonometryczne, należy użyć dolnych przycisków wyboru. W razie błędnego wpisania danych, istnieje zawsze możliwość wycofania ostatnich kroków edycji, korzystając z funkcji "cofnij" ("Undo").
Wszystkie zdefiniowane zmienne można wybrać z listy zmiennych i automatycznie wstawić (zobacz rysunek z prawej strony ekranu).
|
|
Funkcja sumy:
|
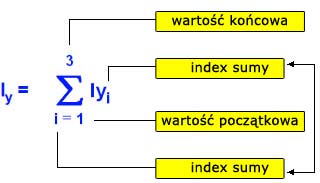 |
|
|
Edycja sumy odpowiada regułom matematycznym.
|
|
|
Wskazówka: |
Zmienna pętli musi znajdować się w indeksie
|
|
Edycja i uzupełnianie wzorów:
|
|
|
Graficzny edytor wzorów został tak skonstruowany, aby zapewniać optymalny komfort obsługi i umożliwiać szybką edycję wzorów. Wyboru elementów i termów dokonuje się, za pomocą myszy. Aby wybrać "term", należy kliknąć w przypisany do niego operator.
Ważne: Przed wywołaniem danej funkcji (np. nawiasu, pierwiastka itp.) należy zaznaczyć term. |
|
|
|
|
|
|
|
|
|
|
|
|
|
Przykład 1: |
|
|
Wprowadzono a2 + b2 : |
 |
|
|
Kliknij znak "+": |
 |
|
|
Wzór zostanie zaznaczony. Można wybrać funkcję pierwiastka (przyciskiem z prawej lub skrótem CTRL+T): |
 |
|
|
|
|
|
|
|
|
|
|
|
|
|
Przykład 2: |
|
|
Wprowadzono a + b + c : |
 |
|
|
Kliknij drugi znak "+": |
 |
|
|
Kliknij pierwszy znak "+", zaznaczając a + b + c : |
 |
|
|
|
|
|
|
|
|
|
|
|
|
 |
|
|
|
|
|
|
|
|
|
|
|
2.2.2 Zmienne specjalne
|
|
|
|
|
|
|
|
|
|
|
|
|
|
|
Zestaw znaków Windows nie zawiera żadnych specjalnych zmiennych, albo są one niezgodne z zasadami interpretacji matematycznej programu VCmaster.
Tego typu zmienne mogą być tworzone jako bitmapy. Są one wówczas interpretowane jako "aliasy" (nazwy zamienne). Należy stosować przy tym nazwy wyraźnie odróżniające się od typowych określeń zmiennych!
Zmienne zapisuje się w pamięci komputera i/lub w dokumencie. W przypadku dokumentów udostępnionych, zmienną można za pomocą Ustaw jako ogólnie dostępne przenieść z dokumentu do pamięci komputera. Import/Eksport zapewniają transfer danych pomiędzy różnymi komputerami. |
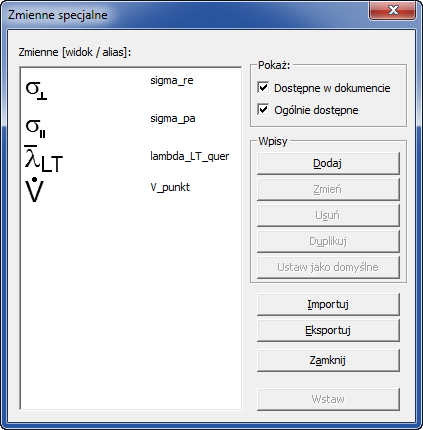 |
|
Polecenie Dodaj lub Zmień uruchamia maskę umożliwiającą edycję zmiennych. Wysokość, szerokość oraz tzw. linię podstawową podano w pikselach. Ostatnia wielkość oznacza pionowe położenie elementu w tekście.
Wskazówka: Dla normalnego rozmiaru czcionki (9 do 12) odstęp linii podstawowej wynosi 6 pikseli. Wysokość i szerokość zależą od wstawionych znaków. Wartość orientacyjna dla wysokości: 2xrozmiar czcionki+6.
Edycja odbywa się analogicznie do funkcji Edytuj obraz. Aby usunąć dany obszar, należy użyć "białego prostokąta"; aby zapisać, należy skorzystać z "niebieskiego znaku zatwierdzenia".
|
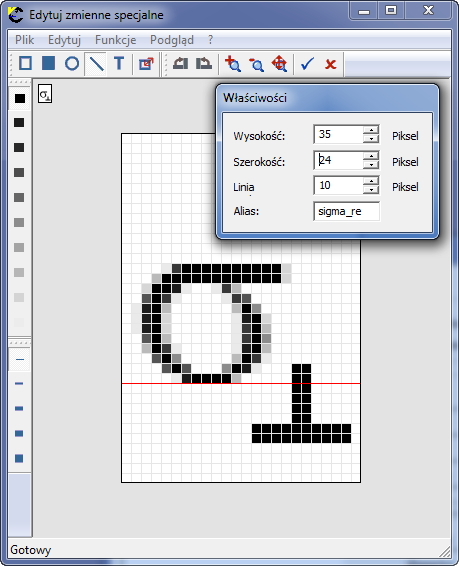 |
|
|
|
|
|
|
|
| Uruchamianie: |
Skrót klawiszowy: |
|
CTRL+F2 |
Wstaw - Zmienne specjalne |
|
|
|
|
|
|
|
|
|
|
|
|
 |
|
|
|
|
|
|
|
|
|
|
|
2.2.3 Wstawianie zmiennych z listy
|
|
|
|
Pisanie wzorów zawierających zmienne z indeksami jest nieco żmudne. Pomocna jest w tym względzie gotowa lista zmiennych. Wyświetlane są wszystkie zmienne, których można użyć w danym miejscu, aby kontynuować obliczenia. Zmienne można nie tylko wybierać, ale i łączyć je w nowe wzory. Program uwzględnia indeksy, więc nie trzeba ponownie ich wpisywać. Można bezpośrednio klikać w nawiasy i znaki rachunkowe. Poza tym można napisać część wzoru w postaci tekstu i uzupełnić go o zmienne wybrane z listy.
Wyboru zmiennej dokonuje się, za pomocą myszą. Klikając drugi raz lewym lub prawym przyciskiem myszy, można skopiować wybraną zmienną do edytowanego dokumentu. Przycisk Wstaw ma tę samą funkcję.
Aby napisać znak rachunkowy lub nawias, wystarczy nacisnąć odpowiedni przycisk.
Naciśnięcie drugiego przycisku od lewej w menu dolnym okna "lista zmiennych" powoduje przejście kursora do okna edycji programu VCmaster. Listę zmiennych można dowolnie rozbudowywać o dodatkowe zmienne (trzeci przycisk od lewej).
Na dole okna "listy zmiennych" dodatkowo pokazywana jest wartość zmiennych. Jeżeli zmienną poprzedza opis, także i on jest wyświetlany. Dlatego lista zmiennych tak doskonale nadaje się do kontroli wartości.
Wskazówka: Lista zmiennych zamknie się automatycznie, gdy tylko kursor opuści aktualny wiersz. Ma to związek z tym, że w innym miejscu tworzona jest nowa, dostosowana do niego lista zmiennych.
|
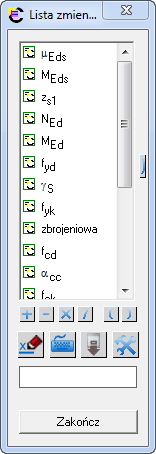 |
|
| Uruchamianie: |
Przycisk: |
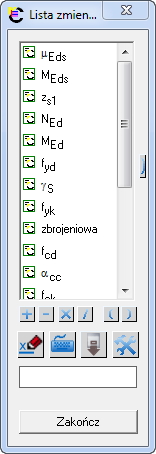 |
Skrót klawiszowy: |
F9 |
Menu: |
Oblicz - Lista zmiennych |
|
|
|
|
|
|
|
|
|
|
|
|
 |
|
|
|
|
|
|
|
|
|
|
|
2.2.4 Kontrola wprowadzonych danych
|
|
|
Kontrola wzorów i wartości zmiennych jest ważna. Służą do tego następujące funkcje: |
|
|
|
|
|
|
|
|
|
|
|
|
|
Kontrola definicji zmiennej na liście zmiennych |
|
|
|
|
|
|
|
|
|
|
|
|
|
Można zobaczyć miejsce, w którym znajduje się definicja zmiennej wybranej z listy (rysunek poniżej). Można określić, ile wierszy przed względnie za tą definicją ma być widocznych. Ponowne kliknięcie strzałki (w kółku) zamyka okno historii. |
|
|
|
|
|
|
|
|
|
|
|
|
|
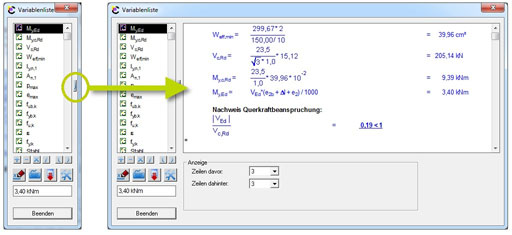 |
|
|
|
|
|
|
|
|
|
|
|
|
|
Kontrola zmiennych we wzorze podczas wyświetlania wartości liczbowych |
|
|
Przemieszczanie kursora wzdłuż wzoru graficznego podczas wyświetlania wartości liczbowych pozwala podejrzeć zmienne. |
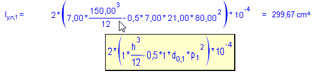 |
|
|
|
|
|
|
|
|
|
|
|
|
|
Kontrola wartości liczbowych we wzorze podczas wyświetlania zmiennych |
|
|
Aby uruchomić tą funkcję, należy skorzystać z okna "narzędzia" (zobacz poniżej) lub menu kontekstowego (prawy przycisk myszy - Pokaż wartości zmiennych).
|
 |
|
|
|
|
|
|
|
|
|
|
|
|
 |
|
|
|
|
|
|
|
2.2.5 Narzędzia do edycji wierszy obliczeniowych
|
|
Zaprezentowany po prawej stronie zestaw narzędzi umożliwia komfortową edycję i formatowanie wierszy obliczeniowych.
Do dyspozycji są następujące funkcje: |
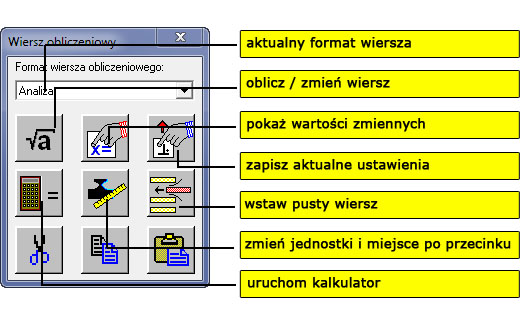 |
|
|
|
|
|
|
|

|
Oblicz wiersz |
|

|
Pokaż wartości zmiennych (zobacz 2.2.3) |
|

|
Zastosuj ustawienia tabulatora wiersza obliczeniowego |
|
|
|
|
|
|
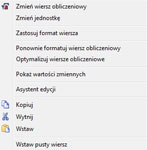
|
|
|
|
|

|
Kalkulator |
|
|
|
|

|
Zmień jednostkę miary i miejsca po przecinku |
|
|
|
|

|
Wstaw pusty wiersz |
Alternatywa: Menu kontekstowe dla wierszy obliczeniowych |
|
|
|
|
|
|
|
|
|
|
| Uruchamianie: |
Przycisk: |
 |
Menu: |
Narzędzia - Pokaż/Ukryj narzędzia |
|
|
|
|
|
|
|
|
|
|
|
|
|
|
|
|
|
|
|
|
|
|
|
 |
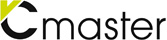 |
 |
|
|
|
|
|
|
|
|
|
|
|